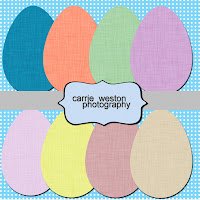Positively the comment I get the most in my digital photography classes, online and in a Facebook group that I am involved in offering digital photography tips for mothers that love photography is:
I have just started editing photos and I have no idea what I am doing-- I have PSE, but have no idea of how to use it- help!
Not too long ago I was in your shoes. I knew that I wanted to do more with my images, but it seemed like most of the tutorials and books out there were for the full version of Photoshop, or assumed a certain level of knowledge before you even got to the beginning of the tutorial.
There are a couple of adjustments that I always find myself making, whether in PSE or Photoshop, and whatever the photo situation. These adjustments can quickly take away annoyances that you didn't even know you had with your image, and can take an image that you are satisfied with, to one you are proud of showing off to anyone.
When you open your photo in PSE, you will see a series of drop-down menus along the top of the screen. Amongst these is the Layer drop down menu. (There are other ways to create new layers, but for those of you that are just beginning, this is the easiest way and the method that changes least between different versions of Photoshop.) You can access all of the following Adjustment Layer by Choosing the Layer drop down and then "New Adjustment Layer." This will make the side-menu for Adjustment Layers pop out. This is where you will find these Adjustment Layers as choices.
The three adjustments I always make in PSE:
Layer=> New Adjustment Layer=>
Levels.
All pixels in your image are given a number from 0-255, ranging from completely black to completely white. Say you move the slider to 3 (or manually change it in the field underneath this slider) Where only the pixels with a value of 0 were completely black before, then all of the pixels with a value of 0,1,2 and 3 will then be black.
You can also use the eye-drops pictured here to adjust the levels. Click on the black eye-dropper and move over to your image. Click again, this time on something in your image that is supposed to be completely black. I find that this works best with things like walls and furniture, and less well with black clothing, which may or may not be really black if it has been worn and washed multiple times.
Brightness/Contrast
I tend to like more contrast in my images, so I would move the sliders up about 3-5. Brightness is one adjustment where subtle is better, and this adjustment should only be done after the Levels Adjustment has been made.
As your image gets brighter, you may notice a loss of the fine detail in your image, and this is where Contrast comes in to play. Contrast makes the difference between the light pixels and dark pixels in your image more pronounces, and brings back a lot of the detail to your image. However, once again- less is more as you can accidentally age someone and make the soft face of a young child look harsh.
Hue/Saturation
The Saturation slider is one of my favorites, because it allows you to adjust not only the overall saturation of the image, but also the saturation of each color component of the image. By default, you will have Master selected in the drop down menu at the top of this palette. You can select other colors to warm up a cool face, or make a background color pop.
(Next-- changing an Adjustment Layer so that it affects only one area of your image.)